Apache is a popular platform to establish website on your local machine. In this tutorial, we are going to demonstrate how to setup Apache 2.4 on Windows 7 system.
First, Go to the Apache Lounge website

Download both:
1. the latest C++ Redistributable Visual Studio 2017 and
2. Apache *.zip
files for your operation system
(For me is Win64 version)
Unzip the file after downloaded and put the Apache24 folder to the location of C:\
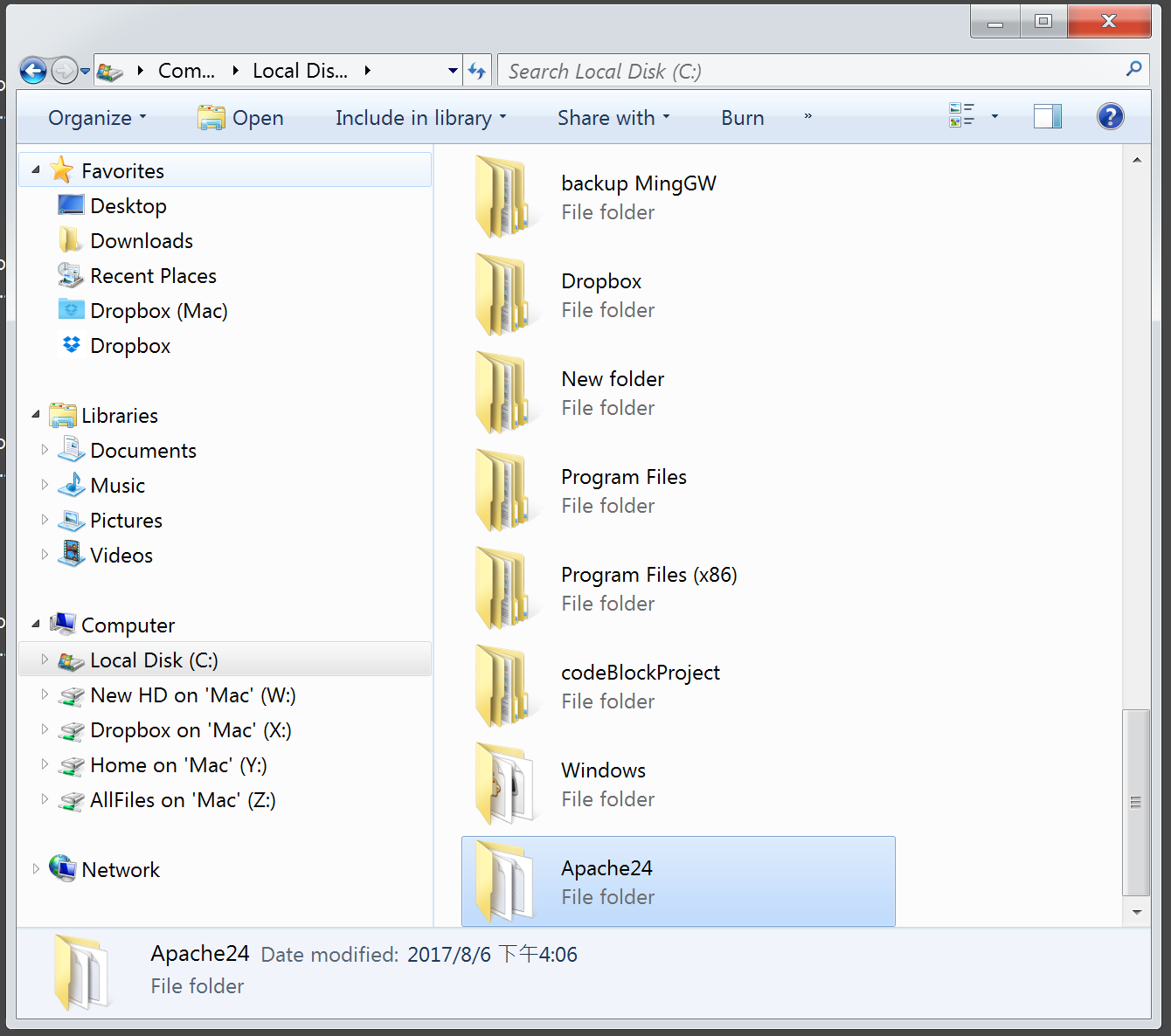
Run the CMD.ext as Administrator and change the direction to the folder of C:\Apache24\bin
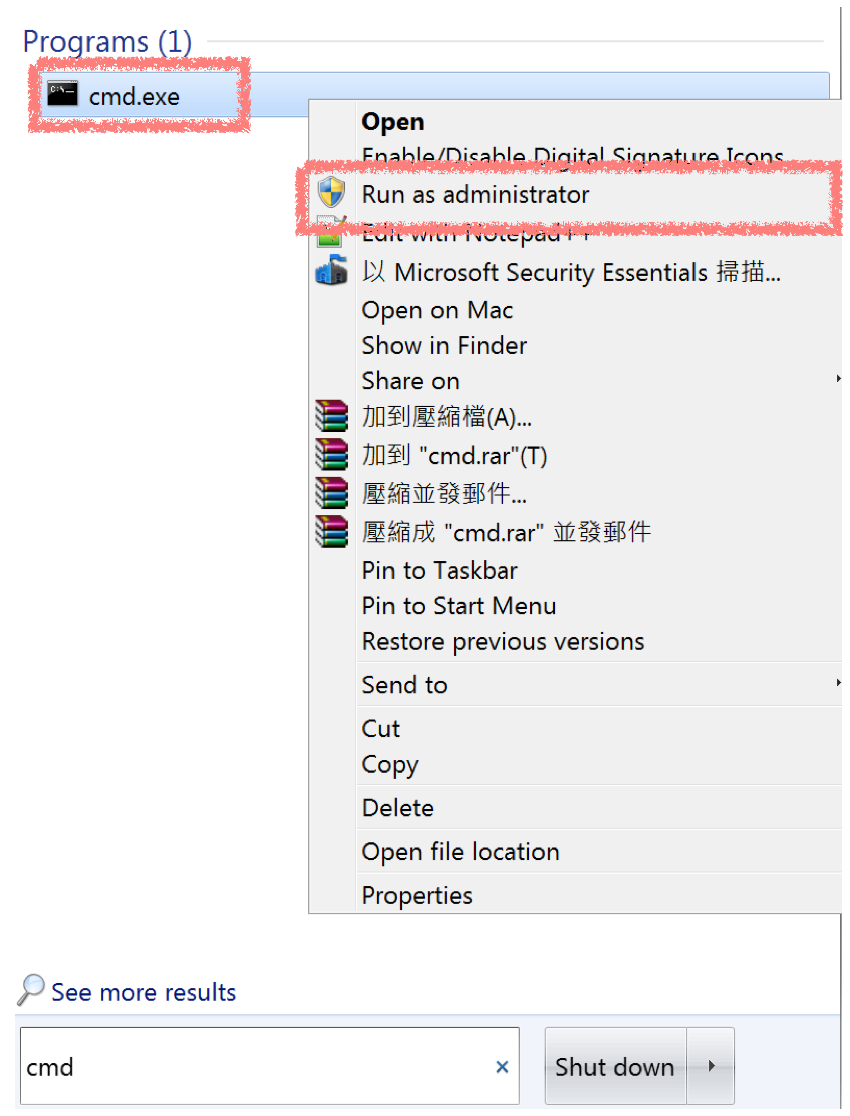
Type in httpd.exe -k install
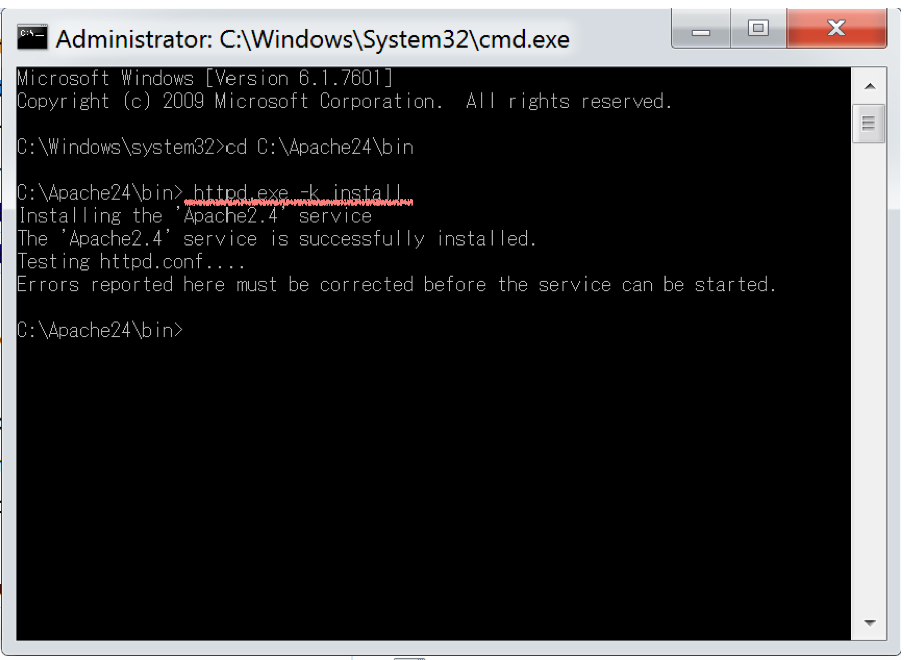
Go to the folder of C**:\Apache24\bin** and double click on ApacheMonitor.exe
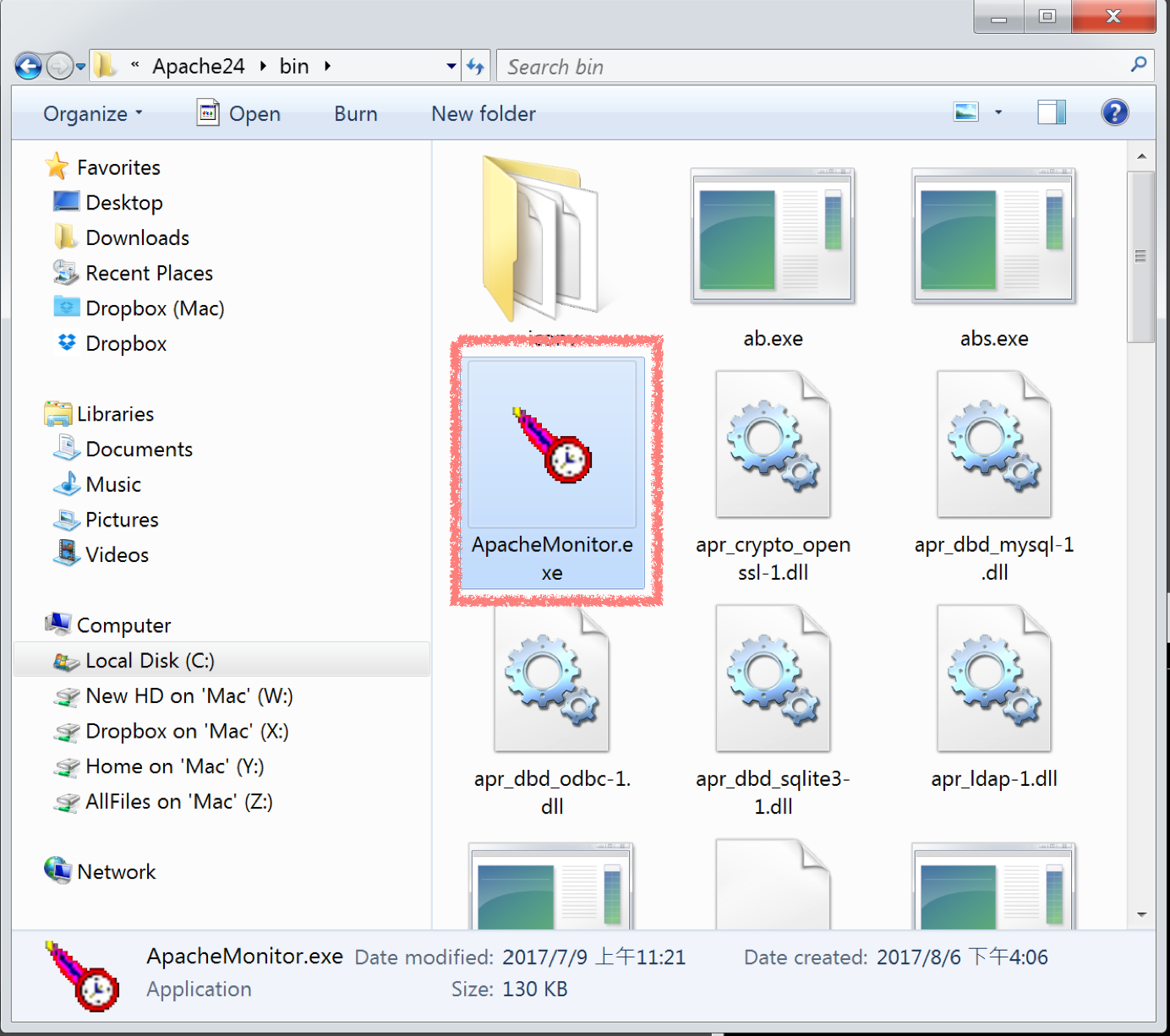
You can see the Apache 2.4 server with green light if the server has been started properly.
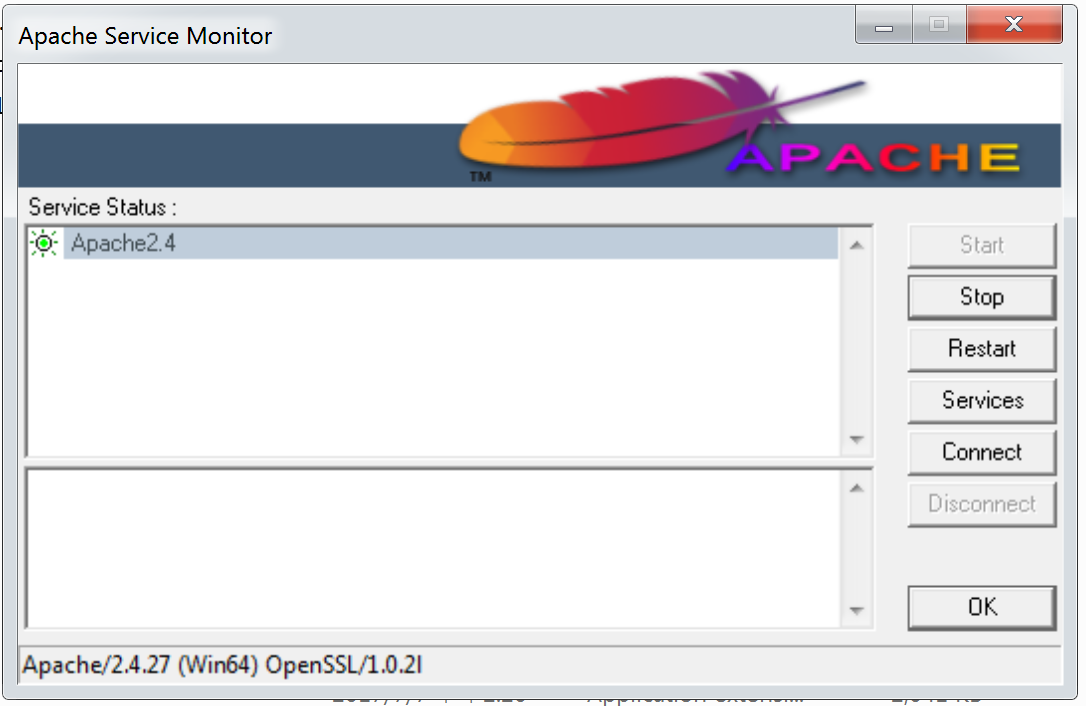
Type in localhost in your browser address. If the Apache works properly. You can see a web page displayed in your browser.
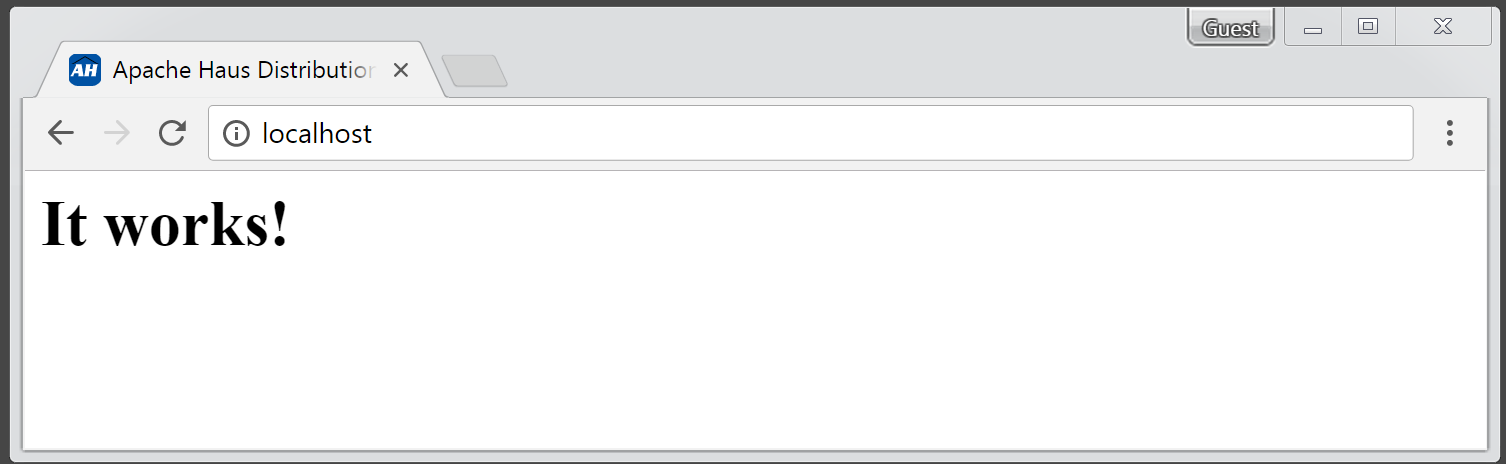
This is the first step to start up your own website with Apache!
Uninstall
Type in these code with the administration mode of CMD.exe under the folder of C:\Apache24\bin`enter code here
httpd -k shutdown httpd -k stop httpd -k uninstall
code:
Thank you so much for this nice information. Hope so many people will get aware of this and useful as well. And please keep update like this.
ReplyDeleteText Analytics Tool
Data Analytics Solutions
Thank you for your post. This is excellent information. It is amazing and wonderful to visit your site.
ReplyDeletebest event management in chennai
event management services in chennai