Sometimes we have to access our pi with limited resources like lacking of monitor or keyboard. The Headless mode is useful to connect to your pi with another computer or your laptop without additional screen!
Now let’s get started to give it a try!
Setting Raspberry pi board
Connection to pi
connect to raspberry pi board with
ssh pi@rapberrypi.local
and input your password(Default password has been setted to raspberry)
Configue the VNC
Input
sudo raspi-config
Navigate to Advance Option
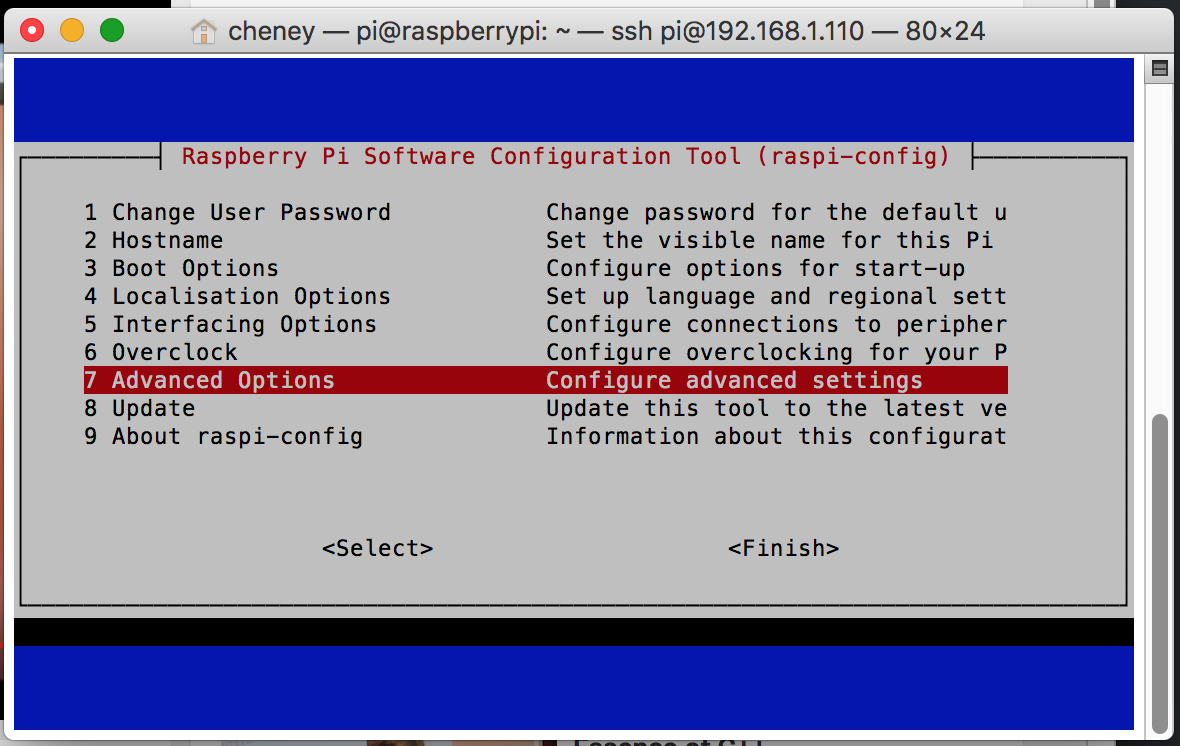
Select [P3 VNC] and click [OK]
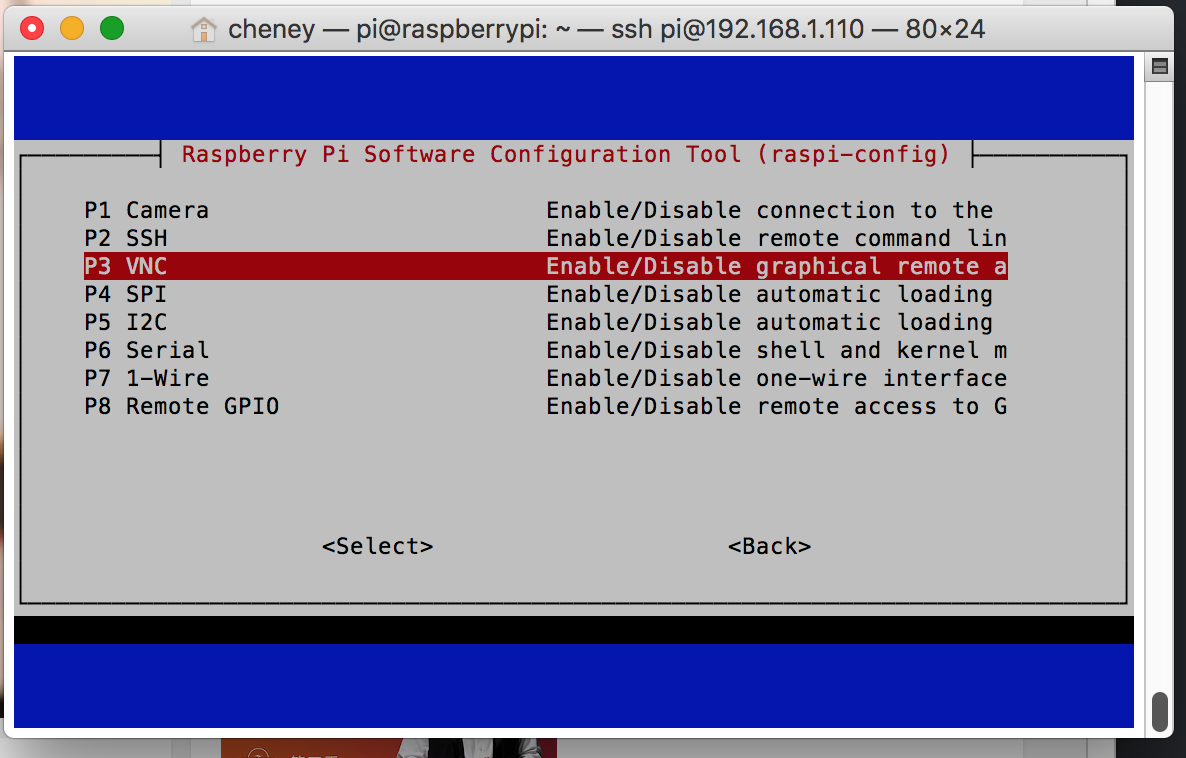
After setting up of the VNC, reboot the pi
sudo reboot
On Mac
Downlaod VNC viewer from:
https://www.realvnc.com/en/download/viewer/
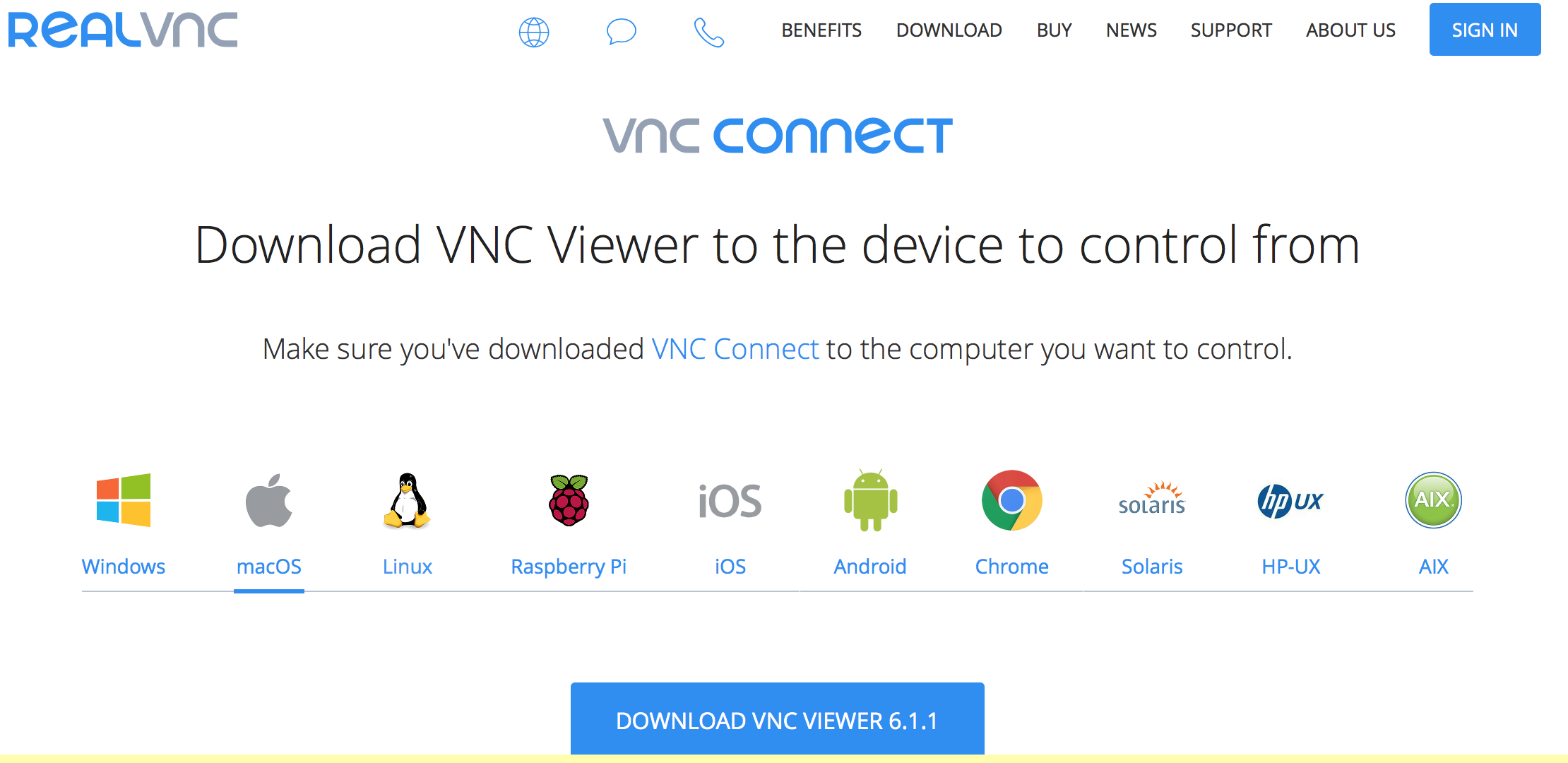
After installed the VNC viewer, Input the IP address of raspberry pi and click Continue.

Now we have successfully connect to our pi with VNC!
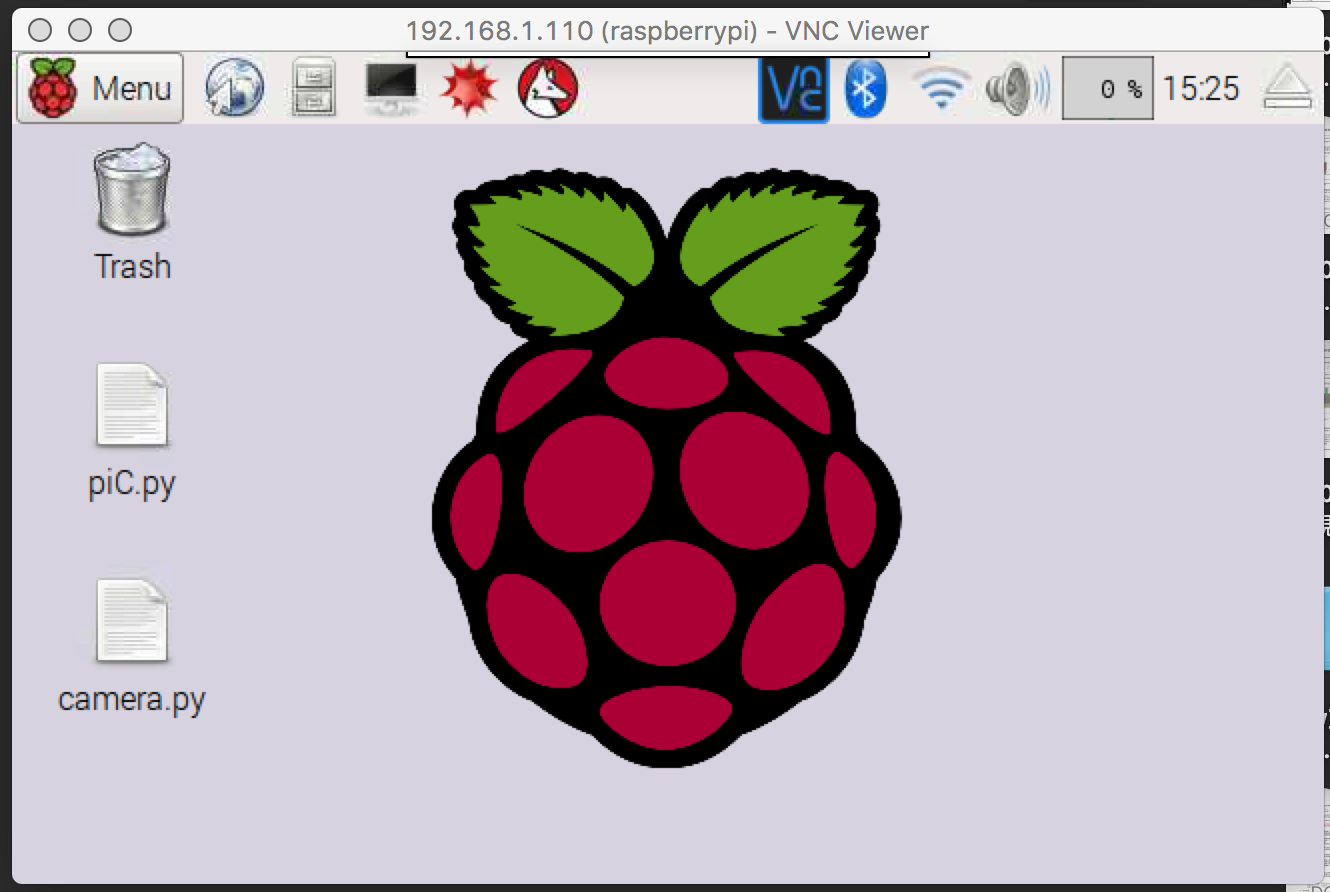
Improve the resolution
We have justed connected to the pi with VNC. However, the screen is quite small and the resolution wasn’t really good. How can we improve it?
Let SSH to our pi gain with
ssh pi@192.168.1.110
(192.168.1.110 is my pi’s address)
Now we need to modify the config.txt setting for better VNC viewer resolutions.
sudo nano /boot/config.txt
uncomment and change the HDMI settings
hdmi_group=5
hdmi_mode=85
hdmi_ignore_edid=0xa5000080
hdmi_mode=85 represents the resolution of HDMI mode will be setted into 1280x720.
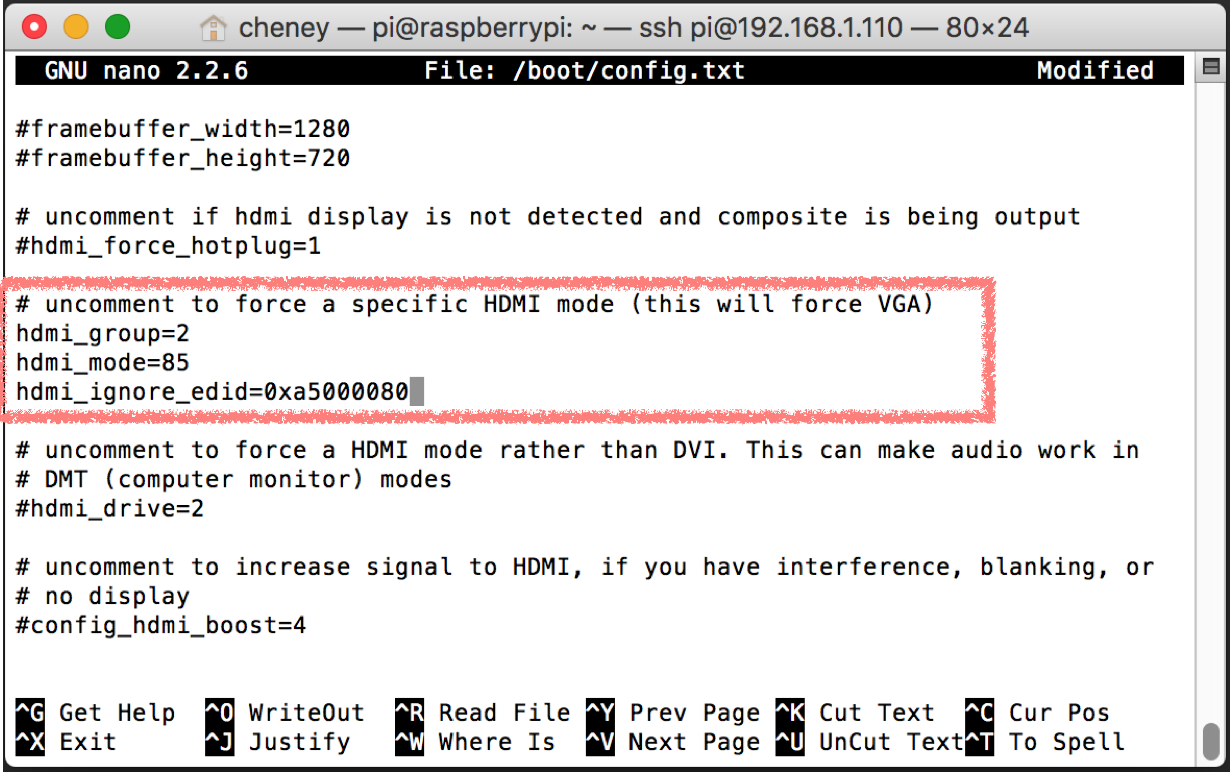
after the parameter setting, click [Ctrl+X] and click [Y] and [Enter] to modify the config.txt file.
After all the setting processs, we can now reboot the machine.
sudo reboot
Connect again with VNC Viewer
If everything goes well. The resolution of HDMI mode will be setted to 1280x720 like the screen shot showing below :-D

Happy piING~
Comments
Post a Comment